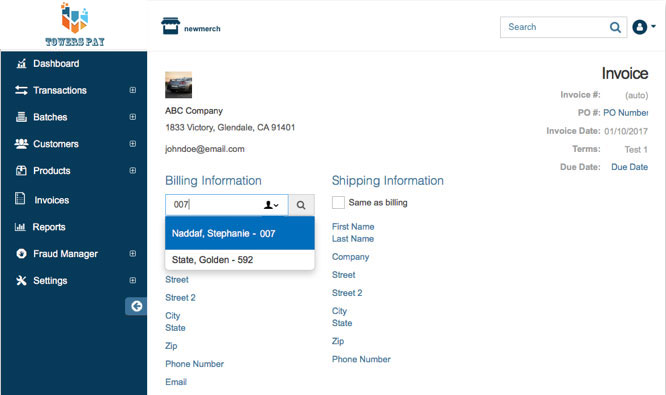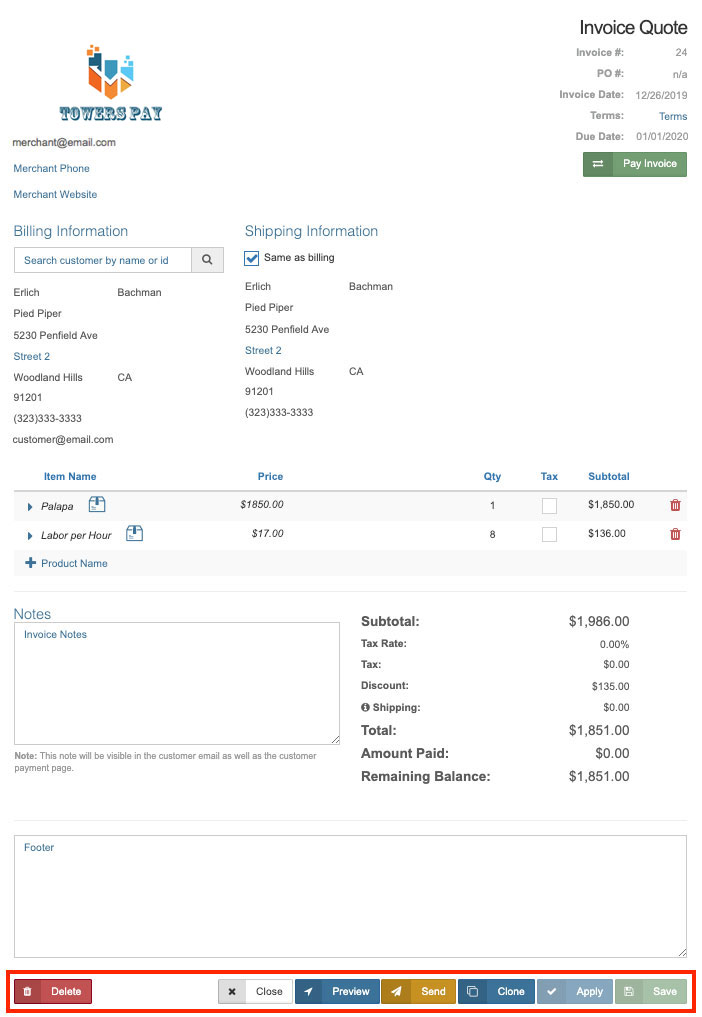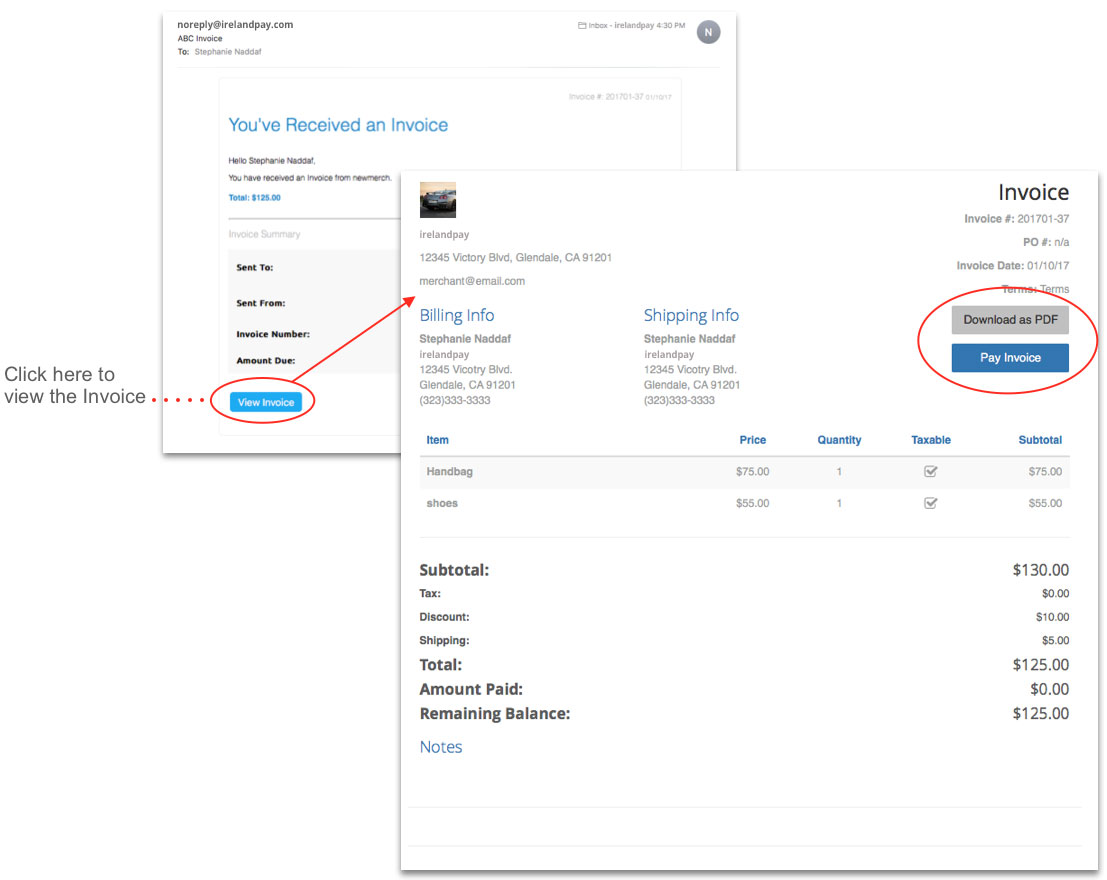ACCOUNTS PAYABLE AUTOMATION
THREE EASY STEPS TO SEND PERSONALIZED INVOICES.
Invoicing Credit Card Processing software with payments from TowersPay. Customers will receive an email invoice to pay with a credit card. Create and send invoices easily and for free from the TowersPay invoices app, your desktop, or within the TowersPay Point of sale.

CREATE
Enter your customer’s email or select an existing customer from your directory.

SEND
Enter a unit price or custom amount, or select predefined items from your item library and set the quantity.

GET PAID
Customers receive the invoice in their inbox and can easily pay online with a debit or credit card.
Build confidence and look like a professional.
Put an end to awkward payment conversations. Send professionally designed invoices and estimates and offer customers more convenient and secure payment methods.
Invoice
The Invoices section of the Commercial Console displays all the invoices (a detailed account statement of goods and services) that you have created. On this page, you can create a new invoice, search through all invoices and configure your invoicing options, and create a new invoice. To access the invoices section, click on “Invoices” in the side menu bar.
- Invoice number: It is the number assigned to a specific invoice.
- Due Date: This shows the due date of the invoice.
- Customer Name: This shows the name of the customer who is being billed for the invoice in question.
- Company: Displays the name of the customer’s company.
- Customer Email: Displays the customer’s personal email.
- Amount: This shows the amount that will be invoiced to the customer.
- Amount to pay: This shows the total amount to be paid.
- Status: This column will show one of the five different statuses of each invoice:
- Created: This column shows the invoice creation date.
Send
Once the invoice is submitted, the customer can pay it by clicking the “Pay invoice” button while viewing the invoice to pay online via credit card or bank account information. If the invoice was paid offline, you can simply mark the transaction as paid. Note: If you want to allow merchants to pay using bank account information, you will need to enable it in the Invoice Options.
- Pay the bill online
- Pay with a credit card
- Pay by check
- Mark as paid offline
Get paid
Once the invoice is sent, the customer can pay it by clicking the “Pay Invoice” button while viewing the invoice to pay online by credit card or bank account information. If the invoice was paid offline, you can simply mark the transaction as paid. Note: If you want to allow merchants to pay using bank account information, you will need to enable it in the Invoice Options.
- Pay the bill online
- Pay with a credit card
- Pay by check
- Mark as paid offline